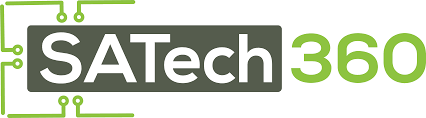এডমিন প্যানেল থেকে (http://localhost/tutorial/wp-admin) বাদিকের মেনুগুলো থেকে উপরে “Posts” লিংকে ক্লিক করলে সকল পোস্টের তালিকা চলে আসবে, সাথে সাথে “Posts” মেনুর অধীনে সবগুলি সাবমেনুও দেখাবে।
সাবমেনু “All Posts” ক্লিক করলে সব পোস্টের তালিকা দেখাবে, আসলে “Posts” আর “All Posts” এর একই লিংক।
এরপরের সাবমেনু “Add New” তে ক্লিক করলে নতুন পোস্ট তৈরীর ফর্ম আসবে নিচের মত, ফর্ম আসলে টাইটেল, কনটেন্ট ইত্যাদি দিয়ে ডানদিকে “Publish” বাটনে ক্লিক করলে পোস্টটি প্রকাশ হয়ে যাবে।
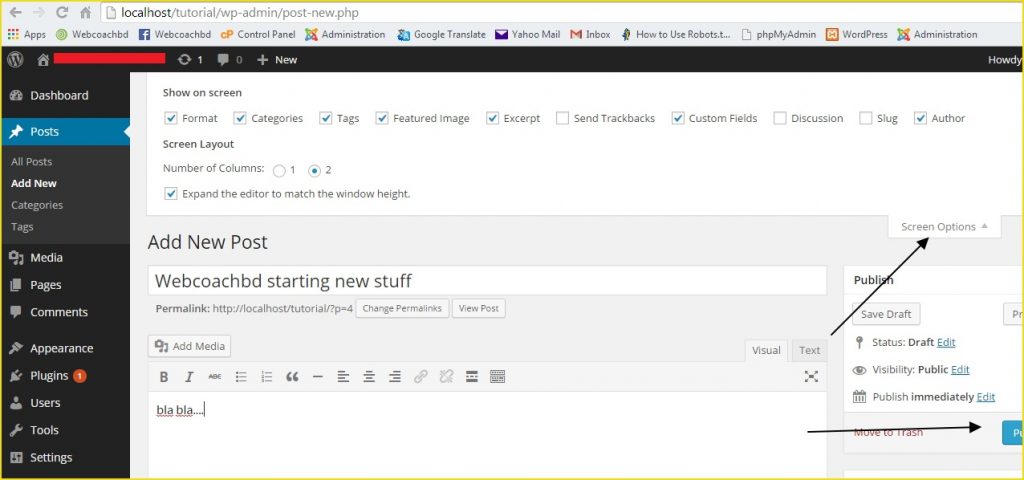
পাবলিশ করার পর সাইটের ফ্রন্ট ইন্ডে (localhost/tutorial) যান এবং দেখুন নতুন পোস্টটি সবার উপরে চলে এসেছে। ছবিতে “Screen Options” অংশটি দেখুন এখানে অনেকগুলি অপশন নির্বাচন করেছি। এর ফলে প্রতিটি পোস্টের সাথে অতিরিক্ত কিছু অপশন যোগ করা যায়।
Format অপশন নির্বাচন দেয়া থাকলে ডানদিকে একটি পোস্ট ফরমেটিং করার তালিকা থাকবে। এখানে বাই ডিফল্ট “Standard” সিলেক্ট করা থাকে। এছাড়া আছে “Aside”, “Image”, “Video” ইত্যাদি। যেটাই সিলেক্ট করবেন পোস্টটি সেইভাবে দেখাবে।
এরপর “Categories” সিলেক্ট থাকার কারনে Format এর নিচেই দেখাবে “Categories” অংশ, এখানে আপনার তৈরী সকল ক্যাটাগরিগুলি দেখাবে। আমরা এখনও কোন ক্যাটাগরি তৈরী করিনি তাই বাই ডিফল্ট “Uncategorized” নামে একটি ক্যাটাগরি দেখাচ্ছে এবং বাই ডিফল্ট সব পোস্ট এই ক্যাটাগরিতে সেভ হবে।
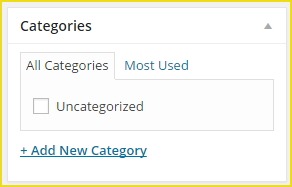
“Add New Category” লিংকে ক্লিক করে এখানেই নতুন ক্যাটাগরি তৈরী করে নিতে পারেন।
এরপর আছে “Tags” এবং এটা সিলেক্ট থাকলে “Categories” এর নিচে “Tags” নামে একটা টেক্সট বক্স দেখতে পাবেন। এখান থেকে পোস্টটির জন্য কিছু সম্পর্কিত ট্যাগ বা কিওয়ার্ড লিখে দিতে পারেন। একাধিক শব্দ দিতে চাইলে, একটি একটি করে লিখবেন আর “Add” বাটনে ক্লিক দিবেন। যেমন আপনার পোস্টটি যদি পিএইচপির উপরে হয় তাহলে ট্যাগ দিতে পারেন “পিএইচপি”, “প্রোগ্রামিং”, “টিউটোরিয়াল” ইত্যাদি। এটা ঐচ্ছিক। Tag না দিলেও পোস্ট সেভ/পাবলিশ হবে।
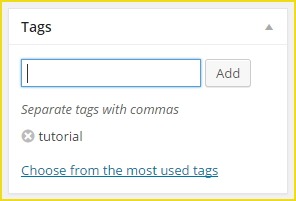
“Add New Category” লিংকে ক্লিক করে এখানেই নতুন ক্যাটাগরি তৈরী করে নিতে পারেন।
এরপর আছে “Tags” এবং এটা সিলেক্ট থাকলে “Categories” এর নিচে “Tags” নামে একটা টেক্সট বক্স দেখতে পাবেন। এখান থেকে পোস্টটির জন্য কিছু সম্পর্কিত ট্যাগ বা কিওয়ার্ড লিখে দিতে পারেন। একাধিক শব্দ দিতে চাইলে, একটি একটি করে লিখবেন আর “Add” বাটনে ক্লিক দিবেন। যেমন আপনার পোস্টটি যদি পিএইচপির উপরে হয় তাহলে ট্যাগ দিতে পারেন “পিএইচপি”, “প্রোগ্রামিং”, “টিউটোরিয়াল” ইত্যাদি। এটা ঐচ্ছিক। Tag না দিলেও পোস্ট সেভ/পাবলিশ হবে।
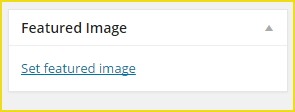
এরপর “Excerpt” অপশনটি নির্বাচন করলে কনটেন্ট লেখার টেক্সটএরিয়ার নিচে আরকেটি টেক্সটএরিয়া আসবে। এখানে পোস্টের সরাংশ বা কিছু বর্ননা দিতে পারেন, এটাও ঐচ্ছিক। যেকোন বর্ননা দিলে পরে এটাকে পোস্টে প্রদর্শনের ব্যবস্থা করা যায়। পরে থিম ডেভেলপমেন্টের সময় দেখাবো কিভাবে excerpt দেখানো হয়।

এরপর “Send trackbacks” টিক দিলে একটা টেক্স বক্স আসবে “Excerpt” এর নিচে। এটা আসলে নটিফিকেশনের জন্য ব্যবহার হয়। যদি এই ব্লগটি অন্য কোন ব্লগের সাথে সংযুক্ত থাকে তাহলে সেই ব্লগের ঠিকানা (URL) টেক্সবক্সে দিয়ে দিবেন।
এরপর “Custom Fields” এটি খুব কাজের একটা অপশন, টিক দেয়া থাকলে “Send trackbacks” এর নিচে কাস্টম ফিল্ড যোগ করার টেক্সট বক্স আসবে। এক বা একাধিক ফিল্ড যোগ করা যায়
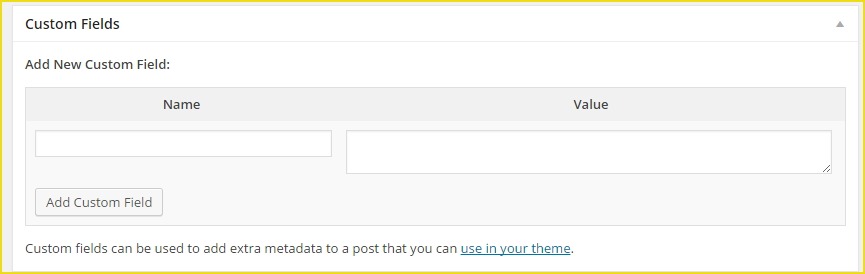
এখানে name এর জায়গায় কাস্টম ফিল্ডের যেকোন নাম দিবেন আর value তে মান দিবেন। “Add Custom Field” বাটনে ক্লিক করে একটি কাস্টম ফিল্ড যোগ করা যায়, চাইলে একাধিক ফিল্ড যোগ করতে পারেন। ধরুন আপনি একটি পোস্ট লিখছেন যেখানে আরো ৫ জন ব্যাক্তি অবদান আছে, আপনি তাদেরও নাম দিতে চাচ্ছেন। এমন অবস্থায় এখানে সেই নামগুলি যোগ করতে পারেন এবং পোস্টে সেগুলি দেখানো যায়। এজন্য ফাংশন আছে থিম ডেভেলপমেন্টের সময় সেগুলি দেখাবো।
এরপর “Discussion” অপশন নির্বাচন করলে দুটি জিনিস সক্রিয় (enable), নিস্ক্রিয় (disable) করার চেকবক্স আসবে। “Allow comments” টিক দেয়া থাকলে পোস্টে ইউজার মন্তব্য করতে পারবে। বা্ ডিফল্ট এনাবল করা থাকে। পোস্টে কমেন্ট বন্ধ রাখতে চাইলে এটি আনচেক করতে হবে। আর “Allow trackbacks and pingbacks on this page” এটা চেক করা থাকলে এই পোস্টটিতে পিংব্যাক এবং ট্র্যাকব্যাক করা যাবে। পিংব্যাক এবং ট্র্যাকব্যাকের মাধ্যমে অন্য কোন ব্লগের পোস্টের সাথে এই পোস্ট সংযোগ করা যায় এবং নটিফিকেশন আদান প্রদান হয়।
“Slug” টিক দিলে একটি টেক্সটবক্স আসবে, এখানে ঐ পোস্টে গেলে URL কেমন হবে সেটা ঠিক করে দিতে পারেন। যদি না দেন তাহলে বাই ডিফল্ট পোস্টের টাইটেল বা শিরোনামটিকে ফরমেট করে ওয়ার্ডপ্রেস নিজের মত বসিয়ে নেয়। আপনি যদি চান নিজের তৈরী slug দিতে পারেন। যেমন আমাদের প্রথম তৈরী পোস্টটিতে গেলে ব্রাউজারে URL দেখাবে http://localhost/tutorial/satech-starting-new-stuff/ এই রকম তবে আমি যদি slug এর টেক্সটবক্সে “test-post” এটা দিতাম তাহলে URL টি হত এরকম http://localhost/tutorial/test-post/ (এভাবে পোস্টের URL দেখতে আগে Settings মেনু থেকে Permalinks পরিবর্তন করে আসতে হবে। পরে বিস্তারিত দেখাব)
এরপর “Author” বাই ডিফল্ট টিক দেয়াই থাকে। এখানে সব লেখকের তালিকা ড্রপডাউনে দেখাবে যদি একাধিক লেখক তৈরী করা থাকে (Users মেনু থেকে নতুন author তৈরী করা যায়)।
এরপর “Screen Layout” রেডিও বাটনে 2 বাই ডিফল্ট চেক করা থাকে ফলে দুটি কলামে ফর্মটি দেখাচ্ছে, 1 সিলেক্ট করে দেখুন সব এক কলামে দেখাবে।
আপনার ওয়ার্ডপ্রেসের প্রতিটি পোস্ট কোন না কোন বিভাগে/ক্যাটাগরিতে রাখতে হবে। ধরুন “Programming” নামে একটা ক্যাটাগুরি বানালে প্রোগ্রামিং সংক্রান্ত সকল পোস্টগুলি এই ক্যাটাগরিতে রাখতে পারবেন। আপনার পোস্টের ধরন অনুযায়ী ক্যাটাগরি ইচ্ছেমত তৈরী করতে পারবেন।
“Post” মেনুর সাবমেনুতে “Categories” মেনুতে যান, এখান থেকে নতুন ক্যাটাগরি যোগ করতে পারবেন। ইচ্ছে করলে যেকোন ক্যাটাগরি সম্পাদনা এমনকি মুছে দিতে পারবেন। ক্যাটাগুরি যোগ করা খুব সহজ। শুধু নিচের মত ফর্ম পূরন করে “Add New Category” বাটনে ক্লিক করলেই একটা ক্যাটাগরি যুক্ত হয়ে যাবে।
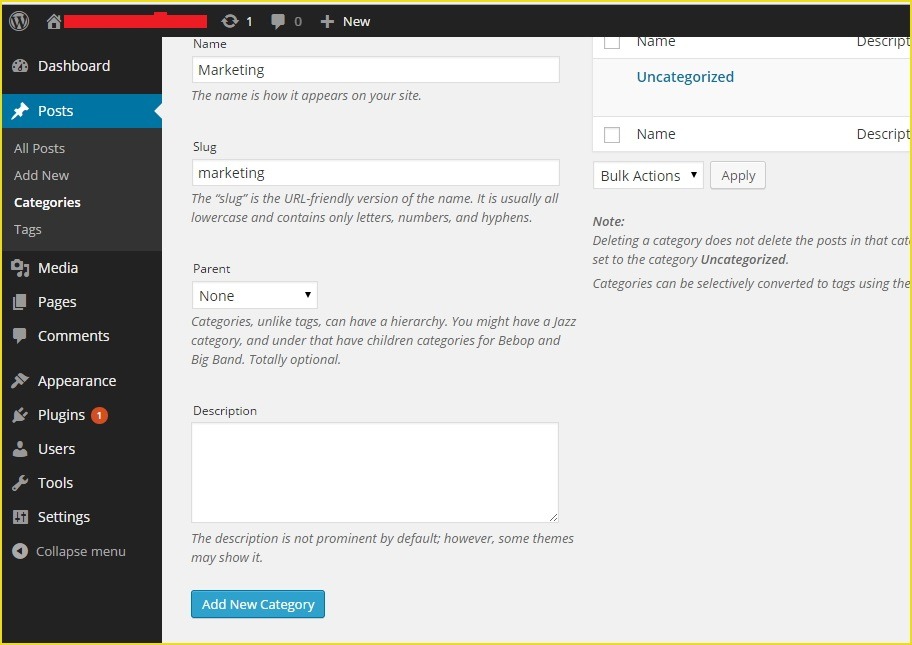
Name ফিল্ডে ক্যাটাগরির নাম, slug না দিলেও হবে আর দিলে ক্যাটাগুরিটি ব্রাউজ করার সময় slug টি URL সুন্দরভাবে দেখাবে। slug দিলে সবমসময় এমন অর্থপূর্ন দেয়া উচিৎ যাতে URL দেখেও আন্দাজ করা যায় যে এখন কোথায় আছি তাছাড়া এটা SEO এর জন্য খুব উপকারী।
Parent ড্রপডাউন থেকে এই ক্যাটাগরির মুল কোন ক্যাটাগরি হবে সেটা ঠিক করে দিতে পারেন। “None” সিলেক্ট করলে এটাই একটা মুল ক্যাটাগরি হয়ে যাবে। এটার অদীনে আবার নতুন ক্যাটাগরি(সাব ক্যাটাগরি) তৈরী করতে পারবেন। এরপর Description দিলে দিতে পারেন।
ক্যাটাগরি যোগ করার পর ক্যাটাগরিগুলি ডান দিকে দেখতে পারবেন, এখানে যেকোন ক্যাটাগরির উপর মাউস নিয়ে গেলে ক্যাটাগরিটি সম্পাদনা, মুছে দেয়া ইত্যাদির লিংক দেখতে পাবেন এবং বুঝতেই পারছেন লিংকগুলিতে ক্লিক করে সংশ্লিষ্ট কাজটি করতে পারবেন। ক্যাটাগরির তালিকার Count কলামে পোস্টের সংখ্যা দেখাবে, যে ক্যাটাগরিতে যতটি পোস্ট আছে সেটার সংখ্যা।
** পোস্ট তৈরীর ফর্মে যেখানে ক্যাটাগরি সিলেক্ট করতে হয় সেখান থেকেও ক্যাটাগরি থৈরী করা যায়।
ট্যাগ তৈরী
এরপর “Tags” সাবমেনু থেকে হবহু ক্যাটাগরির মত একটি নতুন ট্যাগ তৈরী করতে পারেন। এই ট্যাগগুলি দেখাবে পোস্ট তৈরীর সময় “Choose from the most used tags” লিংকে ক্লিক করলে। খুবই সহজ, বর্ননা করার মত কিছু পাচ্ছিনা।