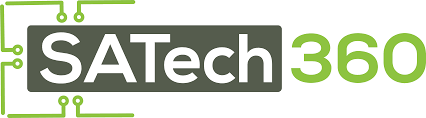http://localhost/tutorial/wp-admin/options-general.php এই লিংকে গেলে (Settings মেনু/General সাবমেনু) সাইটের টাইটেল, পোস্ট দেখানোর সময় সময় তারিখের ফরমেট ইত্যাদি ঠিক করে দেয়া যায়। যেমন নিচের ছবিতে দেখুন
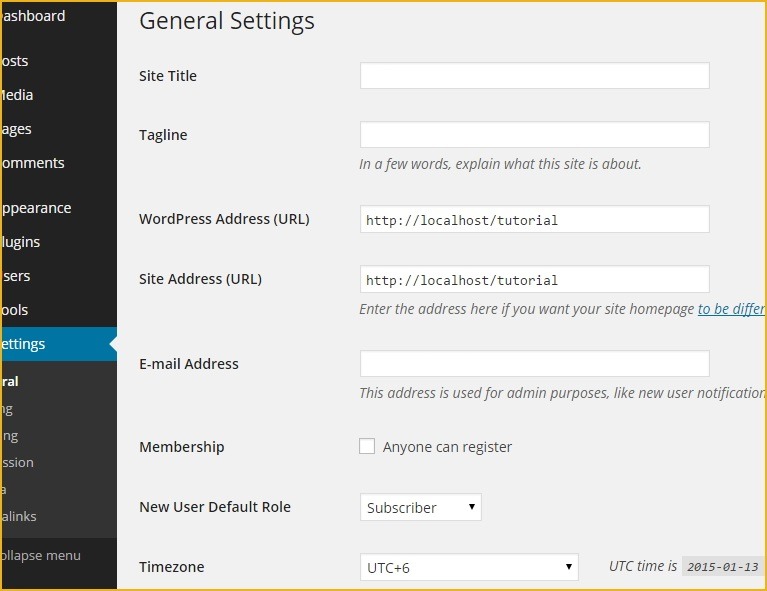
Site Title আর Tagline এ যেটা দিবেন সেটা সাইটের টাইটেল হিসেবে দেখাবে ব্রাউজারে (ফ্রন্টইন্ডে)। WordPress Address(URL) হচ্ছে সাইটের ঠিকানা আর Site Address (URL) থেকে সাইটটি যে ডিরেক্টরিতে আছে সেটা পরিবর্তন করতে পারেন। এখন “tutorial” নামের ডিরেক্টরিতে আছে এবং পুরো সাইট অন্য কোন ডিরেক্টরিতে নিয়ে সেটার নাম Site Address (URL) ফিল্ডে দিয়ে দিলেই সাইটের এড্র্রেস পরিবর্তন হয়ে যাবে। যেমন সার্ভারে “SAtech360” নামে একটি ডিরেক্টরি তৈরী করে সেখানে রাখলে এখানে দিতে হবে http://localhost/SAtech360
E-mail Address ফিল্ডে এডমিনের ইমেইল দিতে হবে। ইনস্টলের সময় যে ইমেইল দিবেন সেটাই এখানে দেখাবে। ইচ্ছে করলে পরিবর্তন করা যাবে।
Membership চেকবক্স যদি টিক দেয়া থাকে তাহলে সাইটে ইউজার রেজিস্ট্রেশন করতে পারবে। সাইটে যদি ইউজার নিবন্ধনের কোন কাজ না থাকে তাহলে এটা আনচেক করে রাখুন।
New User Default Role ড্রপডাউন থেকে বাই ডিফল্ট ইউজার কি হিসেবে রেজিস্টার হবে সেটা ঠিক করা যায়। যেমন “Author” নির্বাচন করে দিলে যখনি একজন ইউজার সাইটে রেজিস্ট্রেশন করবে সাথে সাথে সে লেখক হয়ে যাবে এবং নতুন পোস্ট লিখতে পারবে। এগুলি তখন লাগে যখন আপনার সাইটে অন্য কাউকে ব্লগিং করতে দিবেন।
Timezone থেকে সাইটের সময় কোন টাইমজোনে দেখাবে সেটা ঠিক করে দিতে পারেন। যেমন আমি “UTC+6” দিয়েছি কারন এটা বাংলাদেশের টাইমজোন।
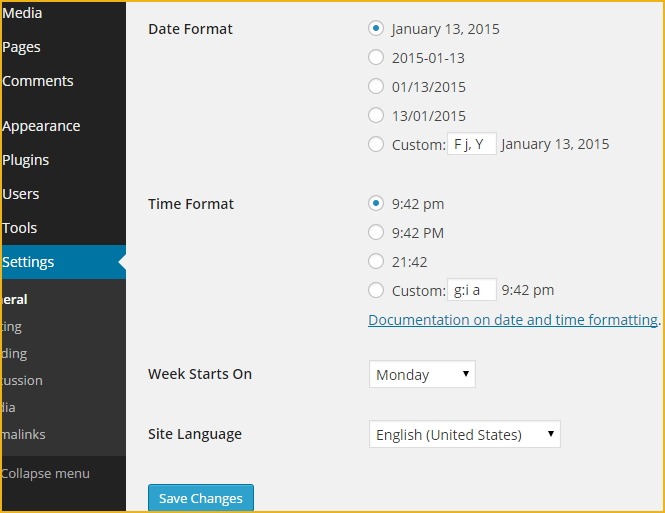
Site Title আর Tagline এ যেটা দিবেন সেটা সাইটের টাইটেল হিসেবে দেখাবে ব্রাউজারে (ফ্রন্টইন্ডে)। WordPress Address(URL) হচ্ছে সাইটের ঠিকানা আর Site Address (URL) থেকে সাইটটি যে ডিরেক্টরিতে আছে সেটা পরিবর্তন করতে পারেন। এখন “tutorial” নামের ডিরেক্টরিতে আছে এবং পুরো সাইট অন্য কোন ডিরেক্টরিতে নিয়ে সেটার নাম Site Address (URL) ফিল্ডে দিয়ে দিলেই সাইটের এড্র্রেস পরিবর্তন হয়ে যাবে। যেমন সার্ভারে “SAtech360” নামে একটি ডিরেক্টরি তৈরী করে সেখানে রাখলে এখানে দিতে হবে http://localhost/ SAtech360
E-mail Address ফিল্ডে এডমিনের ইমেইল দিতে হবে। ইনস্টলের সময় যে ইমেইল দিবেন সেটাই এখানে দেখাবে। ইচ্ছে করলে পরিবর্তন করা যাবে।
Membership চেকবক্স যদি টিক দেয়া থাকে তাহলে সাইটে ইউজার রেজিস্ট্রেশন করতে পারবে। সাইটে যদি ইউজার নিবন্ধনের কোন কাজ না থাকে তাহলে এটা আনচেক করে রাখুন।
New User Default Role ড্রপডাউন থেকে বাই ডিফল্ট ইউজার কি হিসেবে রেজিস্টার হবে সেটা ঠিক করা যায়। যেমন “Author” নির্বাচন করে দিলে যখনি একজন ইউজার সাইটে রেজিস্ট্রেশন করবে সাথে সাথে সে লেখক হয়ে যাবে এবং নতুন পোস্ট লিখতে পারবে। এগুলি তখন লাগে যখন আপনার সাইটে অন্য কাউকে ব্লগিং করতে দিবেন।
Timezone থেকে সাইটের সময় কোন টাইমজোনে দেখাবে সেটা ঠিক করে দিতে পারেন। যেমন আমি “UTC+6” দিয়েছি কারন এটা বাংলাদেশের টাইমজোন।
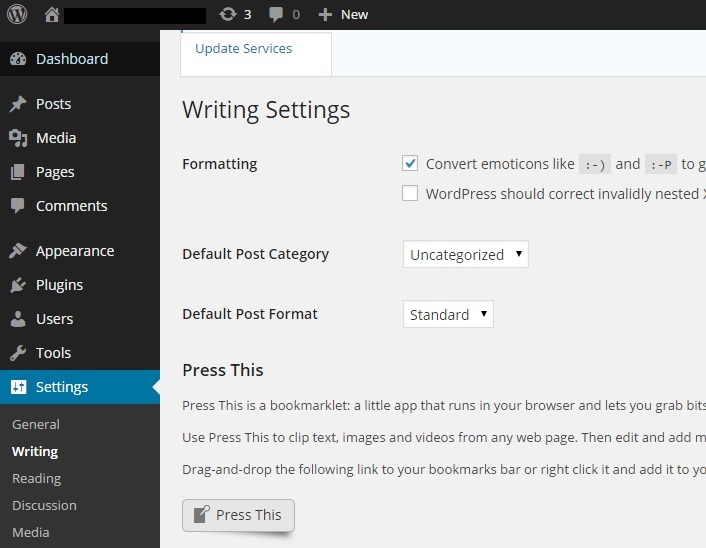
“Convert emoticons like :-) and :-P to graphics on display” এটাতে বাই ডিফল্ট টিক দেয়াই থাকে। এটা সিলেক্ট থাকলে পোস্টে যখন লিখবেন তখন কিছু কিছু চিহ্ন ইমোটিকন এ পরিবর্তন হয়ে যাবে। যেমন 🙂 এই চিহ্নটি দিলে একটা হাসির মুখ এর মত আসবে। এগুলিকে ইমোটিকন বলে। আর “WordPress should correct invalidly nested XHTML automatically” এই অপশন টিকমার্ক থাকলে অশুদ্ধ xhtml লিখলে (পোস্টে) স্বয়ংক্রিয়ভাবে শুদ্ধ করে দিবে।
“Default Post Category” ড্রপডাউন থেকে যেই্ ক্যাটাগুরি (বিভাগ) সিলেক্ট করে দিবেন সেটাতেই বাই ডিফল্ট সব পোস্ট সেভ/সংরক্ষন হবে। “Default Post Format” এখান থেকে ঠিক করে দিতে পারেন। পোস্ট তৈরীর সময় ডানদিকে খেয়াল করেছেন? “Standard” থাকে কারন এখানে দেখুন এটা (অর্থ্যাৎ Standard বাই ডিফল্ট) সিলেক্ট করা থাকে।
“Press this” এর কাজ তো “Tools” মেনুতে দেখালাম।
এরপর আরেকটি ফিচার আছে “Writing Settings” এ, ইমেইলের মাধ্যমে ওয়ার্ডপ্রেসে পোস্ট করা যায়। নিচে সেটিংস দেখুন
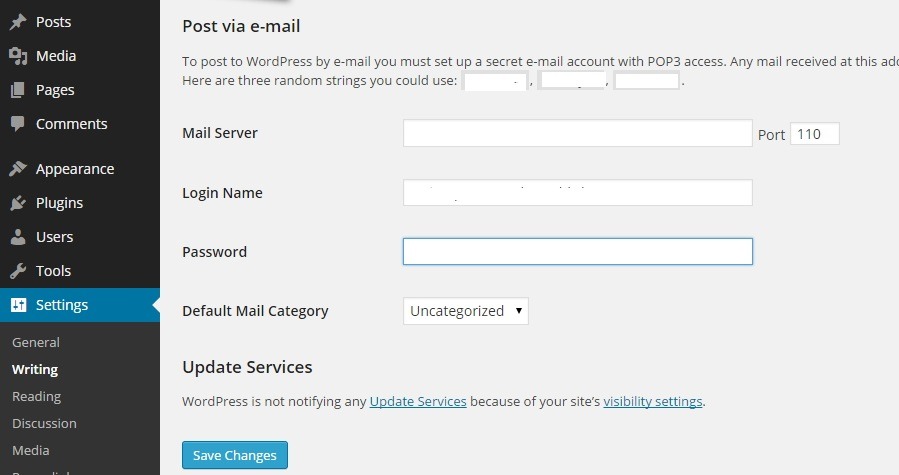
Mail Server এর জায়গায় আপনার মেইল সার্ভারের নাম। cPanel থেকে মেইল তৈরী করে Configure অপশনে গেলেই মেইল সার্ভারের নাম দেখতে পাবেন। নিজের ডোমেইনে কিভাবে মেইল তৈরী করতে হয় না জানলে আমাদের এ দুটি টিউটোরিয়াল দেখে আসুন।
“Login Name” এ দিবেন যে মেইলটি তৈরী করলেন সেটা। এই মেইলটি গোপনে রাখা ভাল। শুধু মাত্র তাকে জানাতে পারেন যে এই মেইল ব্যবহার করে আপনার ব্লগে পোস্ট দিবে। “Password” এর জায়গায় মেইলটির পাসওয়ার্ড এবং “Default Mail Category” ড্রপডাউন মেনু থেকে যে ক্যাটাগরিতে পোস্টগুলি সেভ করতে চান সেটা সিলেক্ট করে দিন। এরপর “Save Changes” বাটনে ক্লিক করে সব সেভ করুন।
এখন আপনার যেকোন মেইলে ঢুকুন এবং পরীক্ষা করার জন্য “Login Name” এ যে মেইল দিলেন সেটাতে একটা মেইল পাঠান, ব্যাস এরপর ওয়ার্ডপ্রেসের এডমিনে ঢুকে পোস্ট অপশনে দেখুন একটি পোস্ট তৈরী হয়েছে।
কেন “Post by Email” ব্যবহার করে??
ধরুন আপনি কাউকে অনুরোধ করলেন যেন আপনার ব্লগে একটা বিষয়ের উপর একটা বিশেষ আর্টিকেল লিখে দেন। তিনি রাজি হলেন, এখন মাত্র একটা আর্টিকেল লেখার জন্য তাকে আপনার ব্লগে রেজিস্ট্রেশন করতে হচ্ছে যেটা একটা ঝামেলা। তাই তাকে বলুন আপনি “recive_posts@satech360.com” এই মেইলে পোস্টটি পাঠান, ব্যাস তিনি মেইল পাঠালে সেই মেইলটিই আপনার ব্লগে একটি পোস্ট হিসেবে ঢুকে যাবে। পোস্টটি পাবলিশ হবার আগে অবশ্য আরেকটি ছোট্র কাজ কর হয় সেটা হল wp-mail.php ফাইলটি ব্রাউজার দিয়ে একবার রান করাতে হয়। যেমন আমার “recive_posts@satech360.com” মেইলে পাঠানো সব মেইলকেই যদি পাবলিশ করতে চাই এবং wp-mail.php ফাইলটি যদি root এ থাকে তাহলে satech360.com/wp-mail.php এটি একবার রান করাতে হবে।
সাধারনত এভাবে ম্যানুয়ালী ফাইলটি রান করানো ঝামেলা এবং ওয়ার্ডপ্রেসও এরুপ করতে নিষেধ করে তাই সবচেয়ে ভাল হল একটা Cron job চালানো। cPanel এ একটি ক্রন জব সেট করে দিতে পারেন যেটা এই্ ফাইলটি (wp-mail.php) দিনে একবার বা দুবার চালাবে।
Writing সেটিংস এর পর আছে reading সেটিংস। নিচের ছবিতে সব অপশনগুলি দেখুন
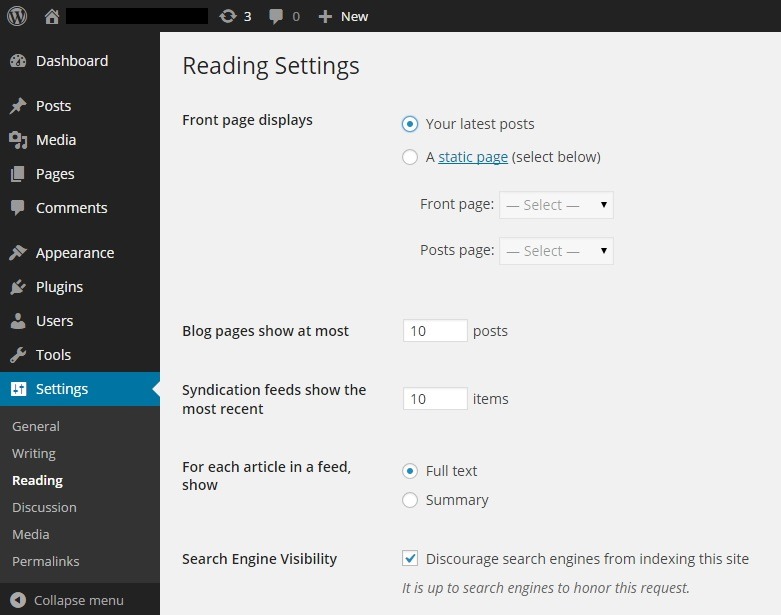
প্রথমেই “Front page displays” এ বাই ডিফল্ট “Your latest posts” অপশনটি তথা ব্লগ সিলেক্ট থাকে। আপনি যদি চান হোম পেজে ব্লগ থাকবেনা বরং থাকবে আমার নিজের তৈরী কোন পেজ তাহলে “A static page” রেডিও বাটন সিলেক্ট করে “Front page” ড্রপডাউন থেকে আপনার তৈরী পেজটি সিলেক্ট করে দিন এবং “Post page” ড্রপডাউন থেকে ব্লগ পেজটি সিলেক্ট করতে পারেন। Post page এ যে পেজটি সিলেক্ট করবেন, সেই পেজে যখন যাবে তখন সেটাই হবে আপনার ব্লগ।
“Blog pages show at most” এই টেক্সট বক্স যে সংখ্যা দিবেন ততটি পোস্ট ব্লগ পেজে দেখাবে।
“Syndication feeds show the most recent” থেকে ফিডে সাম্প্রতিক/সর্বশেষ কতটি পোস্ট দিবে সেটার সংখ্যা পরিবর্তন করতে পারেন। RSS বা ফিড দিয়ে অনেকে ব্লগে সাবস্ক্রাইব করেনা? সেটাই এটা। যে সাবস্ক্রাইব করবে সে সর্বশেষ কতটি পোস্ট দেখবে সেই সংখ্যা এখান থেকে ঠিক করে দিন।
“For each article in a feed show” এখান থেকে ঠিক করে দিতে পারেন যে ফিডে পুরো পোস্ট দেখবে নাকি পোস্টের কিছু অংশ দেখবে।
“Discourage search engines from indexing this site” টিক দেয়া থাকলে সার্চ ইন্জিন এই সাইটটি আর তার ডেটাবেসে নিবেনা ফলে সার্চ রেজাল্টে আপনার সাইট দেখাবেনা। এটা তখনি টিক দিয়ে রাখবেন যখন পরীক্ষামূলক কোন কাজ করছেন। যেমন আমার এই উদাহরনটি যদি আমি লোকালহোস্টে না দেখিয়ে live সার্ভারে দেখাতাম তাহলে আমারও উচিৎ হত কি দিয়ে রাখা। কেননা টিউটোরিয়ালে দেখানোর জন্য শুধু এটা করছি, সার্চ ইন্জিন এটা নিয়ে কি করবে।
এরপরের সেটিংস সাবমেনুটি হচ্ছে “Discussion”. এখানকার সেটিংসগুলি নিচে আলোচনা করা হল
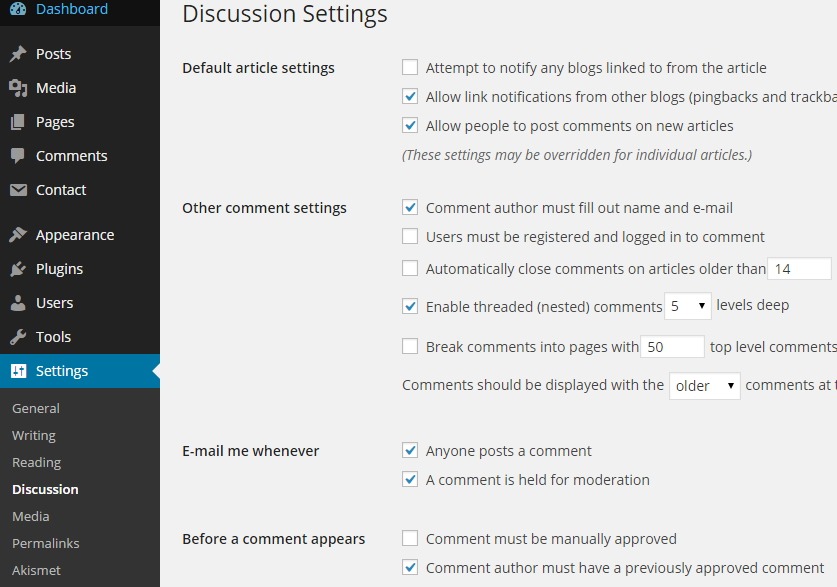
“Attempt to notify any blogs linked to from the article” এটা টিক দিয়ে রাখলে ঐ সমস্ত আর্টিকেল বা সাইটে ওয়ার্ডপ্রেস পিং/নটিফিকেশন পাঠাবে যেগুলির লিংক আপনি আপনার পোস্টে দিবেন। ফেইসবুকের মত। ফেসবুকে যদি @satech360 এভাবে কোন পোস্ট আপনার নিজের ওয়ালে দেন তাহলে “SAtech360” কে একটা নটিফিকেশন দিবে যে “SAtech360” কে অমুক তার ওয়ালে উল্লেখ করছে। এরুপ ওয়ার্ডপ্রেসও করে, তাই যদি আপনি কোন পোস্ট করার সময় আপনার পোস্টে অনেকগুলি বাইরের সাইটের লিংক/আর্টিকেল লিংক দেন এবং আপনার সাইটের পিংব্যাক সক্রিয় (pingback নিয়ে আগে আলোচনা করেছি) করা থাকে তাহলে অনেক সময় নিয়ে ঐ সাইটগুলিকে নটিফিকেশন দিবে।
“Allow link notifications from other blogs (pingbacks and trackbacks)” এটা টিক দেয়া থাকলে আপনার এ্ই সাইটকে নটিফিকেশন দিবে যদি অন্য কোন সাইট আপনার সাইটের আর্টিকেল ইত্যাদি ব্যবহার করে।
“Allow people to post comments on new articles” বাই ডিফল্ট এটা চেক দেয়া থাকে এবং চেক থাকলে নতুন তৈরী করা একটা পোস্টে/আর্টিকেলে সাধারন ইউজাররা মন্তব্য করতে পারবে। এই অপশনটি প্রতিটি পোস্ট তৈরীর সময় সেই পোস্টেও থাকে। সুতরাং এটাও সম্ভব যে সব পোস্টে মন্তব্য প্রদান অপশন থাকবে কিন্তু নির্দিষ্ট একটি/কয়েকটির জন্য থাকবেনা।
“Comment author must fill out name and e-mail” যারা মন্তব্য করবে তাদের নাম এবং ইমেইল ফিল্ড পূরন অাবশ্যক কিনা সেটা ঠিক করে দেয়া যায়। টিক দেয়া থাকলে অবশ্যই ফিল্ডগুলি পূরন করে এরপর মন্তব্য দিতে হবে।
“Users must be registered and logged in to comment” এটা সিলেক্ট করা থাকলে ইউজার নিবন্ধিত হতে হবে মন্তব্য করতে হলে। অনিবন্ধিত ইউজার মন্তব্য করতে পারবেনা।
” Automatically close comments on articles older than — days” এখানে শুন্যস্থানে যে সংখ্যা দিবেন সেই সংখ্যক দিন পর পোস্টে মন্তব্য করার অপশন বন্ধ হয়ে যাবে।
“Enable threaded (nested) comments — levels deep” এখানে শূন্যস্থানে দেয়া সংখ্যা পরিমান মন্তব্য শ্রেনীবদ্ধ করে দেখাবে নিচের মত। সর্বোচ্চ ১০ পর্যন্ত দিতে পারেন।
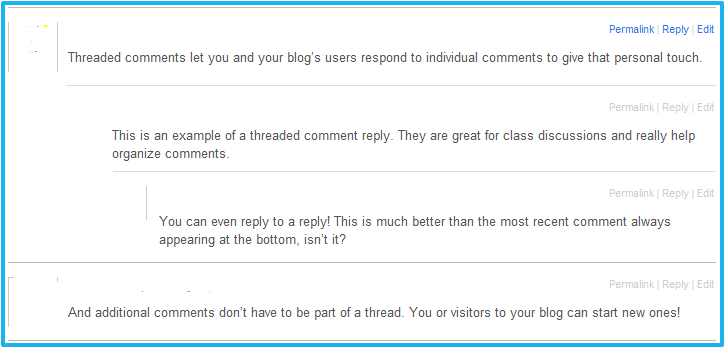
“Break comments into pages with — top level comments per page and the [last/first] page displayed by default. Comments should be displayed with the [older/newer] comments at the top of each page”
এটা হল মন্তব্যগুলি পেজিনেশন নিয়ে দেখাবে কিনা সেটা ঠিক করার জন্য। শূন্যস্থানে দেয়া সংখ্যা পরিমান মন্তব্য একপেজে দেখাবে এরপর মন্তব্য থাকলে পরের পেজগুলির লিংক থাকবে। শেষে করা মন্তব্যগুলি আগে দেখতে চাইলে ড্রপডাউন থেকে “last” সিলেক্ট করে দিন আর প্রথমে করা মন্তব্যগুলি আগে দেখতে চাইলে “first” সিলেক্ট করুন। “older” দিলে পুরানা মন্তব্যগুলি আগে দেখাবে এবং “newer” দিলে নতুনগুলি আগে দেখাবে।
এরপর আছে ইমেইল সংক্রান্ত কিছু সেটিংস
“Anyone posts a comment” এটা টিক দিয়ে রাখুন যদি যে কেউ মন্তব্য (পোস্টে) করলে সেটার নটিফিকেশন মেইলে চান।
“A comment is held for moderation” এটা টিক দিলে মন্তব্যগুলি আপনি রিভিউ করে এরপর পাবলিশ করতে পারেন। মন্তব্য পোস্টে আসলেই আপনার কাছে মেইল আসবে এরপর আপনি চাইলে সেই মন্তব্য বাতিল করে দিতে পারেন কিংবা অনুমোদনও দিতে পারেন। আপনি এডমিন শুধু এই সুবিধা পাবেন।
“Comment must be manually approved” এটা টিক দেয়া থাকলে প্রত্যেকটি মন্তব্য আগে অনুমোদন দিতে হবে এরপর সাইটে প্রকাশিত হবে।
“Comment author must have a previously approved comment” যদি এটা টিক দিয়ে রাখেন তাহলে সেই সকল মন্তব্যকারীর (ইমেইলের) মন্তব্য অটোমেটিক অনুমোদন পেয়ে যাবে যাদের মন্তব্য কখনও আগে একবার অনুমোদন করা হয়েছিল। যদি ইমেইলটি (মন্তব্যকারী) পূর্ব থেকে অনুমোদিত না হয় তাহলে তার মন্তব্য মডারেশন এর জন্য জমা হয়ে থাকবে।
এরপর আছে মন্তব্য মডারেশন এবং কালো তালিকাভুক্ত করার অপশন। যেমন নিচের ছবিতে যেখানে মান “2” আছে সেটা হল কোন মন্তব্যে যদি ২টির বেশি লিংক থাকে তাহলে সেই মন্তব্য প্রকাশ হবেনা বরং মডারেটর/ব্লগ নিয়ন্ত্রকের কাছে চলে যাবে। কেননা অনেক ব্লগে মন্তব্য করতে গিয়ে শুধু নিজের সাইটের লিংক দিয়ে আসে।
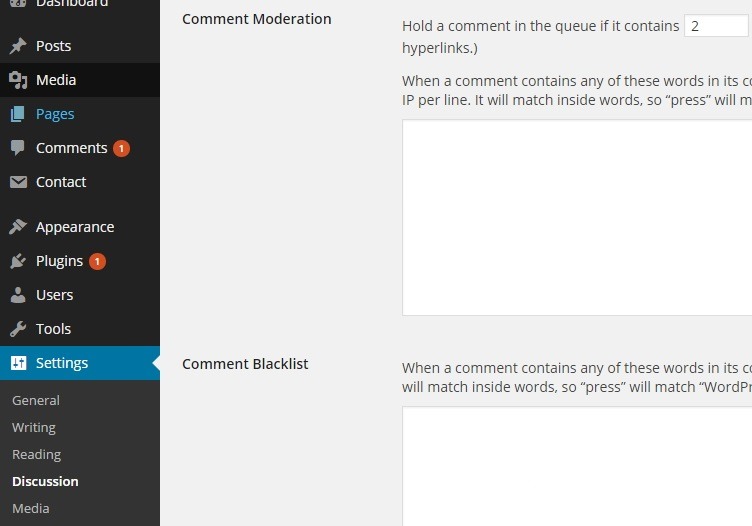
এরপরে নিচের টেক্সটএরিয়াতে দেখুন আমি যেসব শব্দ, ইমেইল বা সাইটের ঠিকানা দিয়েছি এগুলি যদি কোন মন্তব্যে পাওয়া যায় তাহলে সেই মন্তব্যগুলি মডারেশন সারিতে চলে যাবে এবং মডারেট না হওয়া পর্যন্ত (এডমিন কর্তৃক) প্রকাশ হবেনা। আর এর নিচের ফিল্ডটিতে ঐ একই শব্দ দিয়েছি ফলে ঐ শব্দগুলি কোন মন্তব্যে থাকলে সেটা কালো তালিকাভুক্ত হয়ে যাবে। আমি উদাহরনের জন্য এভাবে দিয়েছি আপনি ইচ্ছেমত শব্দ, আইপি, ইমেইল আলাদা আলাদা করে দুটো ফিল্ডে দিতে পারবেন।
“Discussion” সেটিংস এ সব শেষে আছে Avatar সেটিংস। অ্যাভাটার (Avatar) হচ্ছে প্রোফাইল ইমেজের মত। ইউজারের নামের পাশে অ্যাভাটার দেখায়। আপনার সাইটে যারা মন্তব্য করবে তাদের avatar দেখাবে কি দেখাবেনা এসব ঠিক করা যায়। যেমন নিচে দেখুন
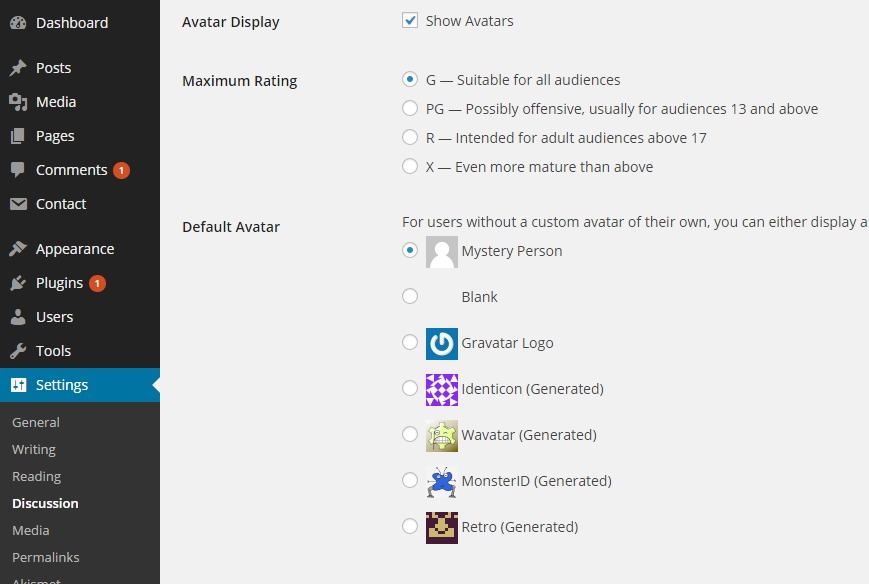
“Avatar Display” বাই ডিফল্ট টিক দেয়াই থাকে এবং এখন আপনার সাইটের ফ্রন্টইন্ডে মন্তব্যে প্রতিটি ইউজারের নামের পাশে তার ছবি দেখাবে।
“Maximum Rating” এখান থেকে avatar কারা দেখতে পারবে সেটা ঠিক করা যায়। যেমন “G” রেডিও বাটন চেক থাকলে ইউজারের avatar সবাই দেখতে পারে। “PG” চেক থাকলে ১৩ উপরের বয়সের ইউজার হলে তবেই শুধু ইউজারদের avatar দেখতে পারবে। “R” হলে ১৭+ এবং “X” হলে ১৮+ রা দেখতে পারবে। এখন বলতে পারে ওয়ার্ডপ্রেস কিভাবে বুঝবে আমার বয়স কত? আপনি যখন একাউন্ট তৈরী করবেন তখন জন্ম তারিখ ইত্যাদি দিয়ে থাকেন, সেখান থেকে হিসেব করে বের করে।
“Default Avatar” অপশন থেকে যেটা সিলেক্ট করবেন সেটা ঐ ইউজারের avatar হিসেবে দেখাবে যে নিজের থেকে কোন avatar দেয়নি।
“Discussion” এর পর আছে “Media” সেটিংস। এটা খুব সহজ। সাধারনত “Media” মেনু থেকে যথন কোন ছবি লাইব্রেরীতে যোগ করে তখন সেই সকল ছবিগুলির আকার আকৃতি বাই ডিফল্ট কেমন হবে সেগুলি এখান থেকে ঠিক করে দেয়া যায়। যেমন
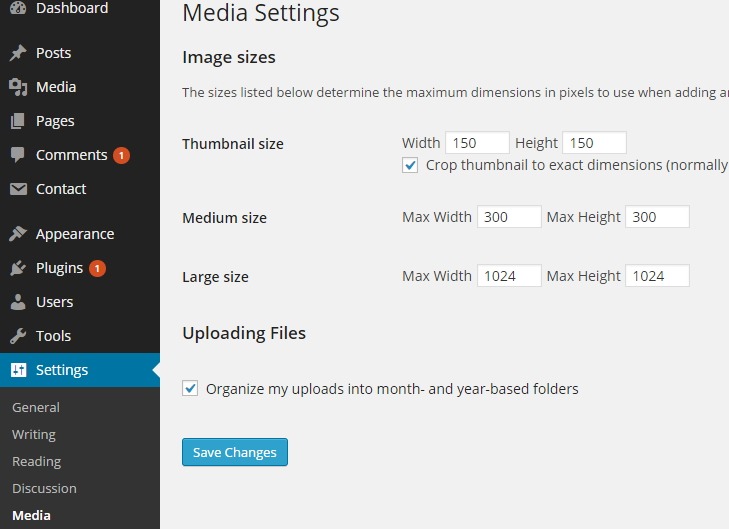
width, height ফিল্ডগুলিতে দেয়া আকার অনুযায়ী ছবিগুলি সাইজ হয়ে আপলোড হবে। আর “Organize my uploads into month- and year-based folders” এটা টিক দেয়া থাকে এবং এটার কারনে ছবিগুলি মাস/বছর অনুযায়ী ফোল্ডার তৈরী করে সেখানে আপলোড হয়। যেমন আজ (২১ শে মার্চ ২০১৫) কোন ছবি আপলোড করলে ছবিটি আপলোড হবে “2015” নামের একটি ডিরেক্টরিতে এবং এর ভিতরে “21” নামের ফোল্ডারটিতে।
আপনার সাইটের URL কেমন দেখাবে এটা এখানে ঠিক করে দেয়া যায়। বাই ডিফল্ট http://localhost/tutorial/?p=123 এরুপ URL থাকে। তবে চাইলে অন্যরকম করতে পারেন। নিচের ছবিতে অপশনগুলি দেখুন কি কি রুপে URL বানাতে পারেন
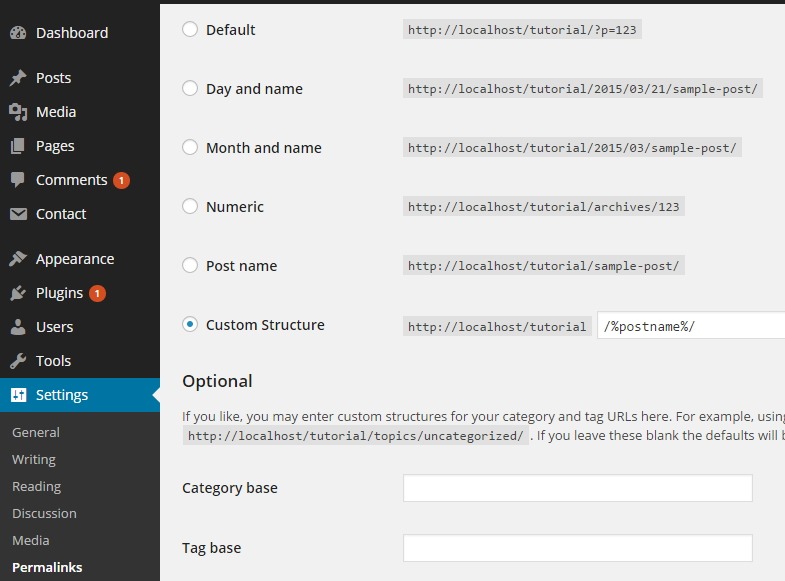
“Day and Name” রেডিও চেক দিলে URL এ পোস্টের টাইটেল (শিরোনাম) দেখাবে তবে এর আগে বছর/তারিখ/মাস থাকবে যেমন রেডিও বাটন বরাবর URL এর উদাহরনও দেয়া আছে। এটা একটু সার্চ ইন্জিন বান্ধব URL.
“Month and Name” দিলে শুধু বছর এবং মাস এরপর পোস্টের টাইটেল।
“Numeric” দিলে আইডি দিয়ে আর্টিকেল/পোস্ট/আর্কাইভ গুলি দেখাবে।
“Post name” দিলে সবচেয়ে সুন্দর দেখায়। শুধু পোস্টের টাইলে থাকবে URL এ এবং সবচেয়ে ভাল সার্চ ইন্জিন বান্ধব URL হবে।
“Custom Structure” থেকে URL নিজের মত করে ফরমেট করে নিতে পারেন। এজন্য বেশ কিছু অপশন/ট্যাগ আছে যেগুলি ফিল্ডে ব্যবহার করে URL চমৎকার করে নেয়া যায়। যেমন আমি যদি custom structure ফিল্ডে /%category%/%postname%/ এটা দেই তাহলে URL হবে এরকম http://localhost/tutorial/category_name/post-title/
এরুপ নিচেরগুলি ব্যবহার করতে পারেন
%year%
%monthnum%
%day%
%hour%
%minute%
%second%
%post_id%
%author%
স্ট্রাকচার ট্যাগগুলি দেখেই বোঝা যাচ্ছে কোনটা দিলে URL এ কি দেখাবে। আর কি ব্যাখ্যার প্রয়োজন আছে?
“Category base” এবং “Tag base” এ যেকোন শব্দ দিতে পারেন। এই শব্দ ক্যাটাগরি/ট্যাগের আগে URL এ দেখাবে যেমন আমি যদি “Category base” ফিল্ডে দেই “topic” তাহলে যেকোন ক্যাটাগরিতেই যাইনা কেন URL দেখাবে এরকম http://localhost/tutorial/topic/category_name/